A hálózati meghajtó funkciót szerintem sokan használják, legyen az NAS, otthoni miniszerver, minipc vagy másik saját PC megosztott mappájának csatlakoztatására. Viszont sajnos előfordulhatnak problémák. A Windows 10 telepítését követően én belefutottam számos hibába. Elég nagy fejtörést okoz az egész, mivel részletesen nem tudjuk, hogy pontosan mi okozhatja a csatlakozási gondot. Általában egy gyűtőhibát (kódot) kapunk, esetünkben: 0x80070035. Nézzünk pár lehetőséget ennek orvosolására:
Megosztott mappa hitelesítése
Az adott szerveren (jelen esetben, ha Windows-ról van szó) be tudjuk állítani, hogy a megosztott mappához ki milyen jogosultságot kapjon. Legyen az írás vagy olvasás. Vendégeket és felhasználókat hozzáadhatunk az eléréshez. Mindenképp ellenőrizzük, hogy felhasználónk (amiről el szeretnénk érni a meghajtót) hozzá van adva, esetleg ha vendégként csatlakozunk, van-e olvasási és írási engedélye.

Ezt úgy tudjuk megtenni, hogy a szerveren a megosztott mappára jobb klikk – tulajdonságokat előhívjuk, majd „Megosztás” gombra navigálunk. Az itt kapott ablakban hozzá tudunk adni felhasználókat.
Pingelés és IP problémák javítása
Előfordulhatnak IP-vel kapcsolatos szösszenetek is, akár névkiosztással vagy gyorsítótárazás miatt.
Elsősorban nézzük meg, hogy szerverünk valóban elérhető-e. Van neki egy ip címe. A szerveren CMD-t futtatva beírjuk, hogy ipconfig meg fogunk kapni. Valószínűleg egy IPv4 címünk lesz kiosztva (általában 192.168.x.x). Ha ez megvan, akkor menjünk a PC-nkre. Ott nyissuk meg a CMD-t és írjuk be, hogy „ping 192.168.x.x”, tehát a szerveren kapott IP címet. Entert lenyomva látjuk, hogy elérhető-e. Ha igen, akkor következőt tudjuk tenni.
A PC-n, amivel szeretnénk csatlakoztatni a hálózati meghajtót, futtassuk le a következőt CMD-ben (parancssorban).
ipconfig /release
ipconfig /flushdns
ipconfig /renew
Ezt soronként enterezve a végén üssük be. Természetesen ajánlott rendszergazdaként futtatni a parancssort. Ha a műveleteket elvégeztünk, indítsuk újra a számítógépet.
Miután feléledt a masinánk, egy rendszergazda jogosultsággal rendelkező parancssorra lesz szükségünk. A következőket írjuk be, soronként enterezve (CMD-ben!).
ipconfig /flushdns
nbtstat –r
netsh int ip reset
netsh winsock reset
Ezzel meg is volnánk.
Privát vagy nyilvános a belső hálózat
A Windows telepítése végeztével megkérdezi, hogy a hálózatunk privát (azaz otthoni) vagy nyilvános legyen. Remélhetőleg mindenki az otthonira ment, így nagyon nem kell ezzel a résszel foglalkozni, de ha nem vagyunk benne biztosak, akkor mutatom merre tovább.

Nyissuk meg a gépházat, majd a hálózat és internetre menjünk, azon belül pedig „kapcsolat tulajdonságok módosítása” linkre. Itt láthatjuk, hogy milyen hálózati profilt választottunk ki. A legegyszerűbb a „Magán” azaz privát profil, mivel azt már a Windows automatikusan megfelelően konfigurálja számunkra. Ha nyilvános van kiválasztva, akkor mindenképp álljunk át magánra.
Helyi házirend LAN hitelesítési szintje
Ha a szerverünkön Windows 7 vagy 8 operációs rendszer van, saját PC-nken pedig Windows 10 – akkor ajánlott mindkettőn elvégezni ezt a műveletet. A két rendszer különböző hitelesítést használ és nem mindig tudnak megfelelően kommunikálni egymással, ha nincs definiálva a hitelesítés.

A futtatás ablakot megnyitva (Keresés – Futtatás) írjuk be a következőt: secpol.msc – nyomjunk entert. A megnyitott ablakban a „Helyi házirend”, azon belül „Biztonsági beállítások” fülre navigáljunk. Itt számos beállítási lehetőség lesz, azok közül a „Hálózati biztonság: LAN-kezelő hitelesítési szintje” kell számunkra.

Kijelölés után dupla kattintással megjelenik funkció ablak. A legördülő listából válasszuk ki a „LM és NTLM – NTLMv2 munkamenet-hitelesítés egyeztetéssel” lehetőséget, majd alkalmazzuk a beállításainkat.
Elvégzés után, hitelesítési problémára nem gyanakodhatunk.
Telepítsük újra a hálózati drivert
Bár ritka eset, nincs kizárva, hogy a hálózati driver (legyen LAN vagy WiFi adapter) szórakozik velünk. A Keresés – Futtatás ablakba írjuk be: devmgmt.msc és nyomjunk entert.

Keressük meg a hálózati adapterünket és jobb klikkel előhozva a menüt illesztőprogram frissítésére. A rendszer automatikusan elvégzi a frissítést, ezután kelleni fog neki egy újraindítás.
NetBios engedélyezése TCP/IP felett
Ez egy fontos eleme, hogy megfelelően tudjon működni a hálózati meghajtóra történő csatlakozás.
Bár ritka esetek egyike a fent említett probléma megoldására, de igazából egy próbát megérhet. Nálam bevált ez a módszer.

Futtatásba írjuk be: ncpa.cpl és enter. Itt fogjuk látni a hálózati adapterjeinket. Valószínűleg egy vagy két lehetőség lesz. Amelyikkel kapcsolódunk az internetre/hálózatra (jelen esetben csak egy lehetőség LAN lesz) arra kattoljunk jobb klikkel, majd tulajdonságokra menjünk.

Az „A TCP/IP protokoll 4-es verziója (TCP/IPv4)” lehetőséget jelöljük ki a listából. Az alatta levő tulajdonságok gombbal kapunk egy újabb ablakot.

Itt pedig „Speciális”-ra kattintsunk.

A kapott felületen „WINS” lapra és láthatjuk a „NetBIOS engedélyezése TCP/IP felett” lehetőség, melyet ki kell jelölnünk. Ezek után minden ablakot OK-éznünk és alkalmaznunk kell.
Hitelesítési adatok elavultak
Előfordulhat, hogy az adott szerver egy fiók jelszó módosításon vagy telepítésen ment keresztül, viszont a klienseknél megmaradt a csatlakozáshoz jelen lévő, régi hitelesítő adat. Ezeket ajánlott törölni minden kliensgépen, akik újra szeretnének csatlakozni a szerverhez.

Nyissuk meg a régi vezérlőpultot (Keresés – Vezérlőpult), majd a „Hitelesítőadat-kezelő” kategóriába lépjünk. A „Windows rendszerbeli hitelesítő adatok”-nál legfelül lesznek a kapcsolódási adatok. Windows-hitelesítőadatoknál kiválasszuk a korábban és jelenleg használni kívánt IP címet vagy szerver/PC/NAS nevét, majd lefele nyílra kattintva – eltávolítás linkre pöccintve tudjuk törölni. Végeztével azonnal ki is tudjuk próbálni újra a csatlakozást.
Hálózatfelderítés bekapcsolása
Ha korábban szórakoztunk már ezzel nem kizárt, hogy véletlen kikapcsoltuk a hálózatfelderítés funkciót. Ezt könnyedén be tudjuk kapcsolni. Navigáljunk a következő helyre: Vezérlőpult\Minden vezérlőpultelem\Hálózati és megosztási központ\Speciális megosztási beállítások

Itt valószínűleg „Magánjellegű” profil van kiválasztva. Legfelül a „Hálózatfelderítés bekapcsolása” legyen bejelölve, illetve az alatta lévő jelölőnégyzetben legyen egy pipa (A hálózatra csatlakoztatott eszközök automatikus beállításának bekapcsolása).

Vendég-hitelesítés
Ha esetleg még mindig nem működne, van egy +1 lehetőség, mely több mint valószínű, hogy orvosolja a problémát. A következőt másoljuk be a jegyzettömbbe:
Windows Registry Editor Version 5.00
[HKEY_LOCAL_MACHINE\SOFTWARE\Policies\Microsoft\Windows\LanmanWorkstation]
"AllowInsecureGuestAuth"=dword:00000001
Mentsük el pl: javit.reg néven, majd futtassuk le. Ez a megoldás azért egyszerűbb, mert nem kell külön létrehozni kézzel a kulcsokat. Ha nem akarsz vele bíbelődni, akkor töltsd le innen.
Futtatás után egy újraindítás nem árt és lássunk csodát működik a hálózati meghajtó csatlakoztatása. Neked megoldotta a cikk a problémát? :)




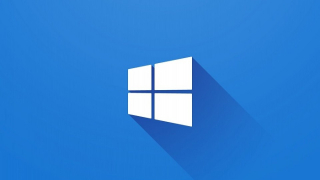
Hozzászólások
-