Egy pár év elteltével előfordulhat, hogy Windows 10 operációs rendszerünk picit lassabb lesz, vagy annak érezzük. Régebbi típusú hardveren frissítésről – frissítésre lehet jobban érezni a dolgot. Vannak olyan finomhangolások és beállítások mely segítségével csodát tudunk varázsolni PC-nken, de nem szabad mindenhonnan szedett vetett, kétes információval rendelkező módosításoknak nekikezdeni. Legtöbbször abból nagyobb bajt csinálunk.
Én összeszedtem pár olyan módosítást, melyet szoktam alkalmazni. Véleményem szerint ezek nem túrnak bele komolyabban a rendszerbe, hanem valóban kisebb módosításoknak tesszük ki, ezzel nem károsítva a Windows-unk stabilitását.
Azt érdemes leszögeznem, laptopon és PC-n más-más beállítás ajánlott, melyet jelezni fogok minden pontban.
Keress és telepítsd a frissítéseket
Alapesetben a frissítések hasznosak, mind operációs rendszert foltozó biztonsági javítások, mind a nagy operációs rendszerben újdonságokat elhozó csomagok. Láttunk példát arra, hogy ezek okozzák a problémát a driverekben, főleg videódriver-ben. Javarészt a hardvergyártók ezen drivereihez adnak frissítést, melyet a Windows Update automatikusan letölt és telepít.

A legfrissebb driverek frissességéről is meggyőződhetünk. Erre szakosodott a DriverPack Update Software program. Ez ki listázza számunkra a hiányos vagy régi drivereket, melyekhez elérhetőek frissítések. Ezeket automatikusan telepíti a szoftver.
Ajánlott:
- Táblagép
- Laptop
- PC
Windows 10 áruház frissítések automatikus letöltése
A Windows 10 áruház, ahogy a Google Play áruház is automatikusan keresi az alkalmazásfrissítéseket. Ha talál, azokat letölti és telepíti, függetlenül, hogy a számítógép használója játszik vagy olyan tevékenységet csinál, melyhez elengedhetetlen a stabil hálózati kapcsolat, ping és merevlemez terheltség.
Találkoztam olyan esettel, mikor játék közben valakinek elkezdett akadozni (laggolni), felment a ping-je és gyenge volt a hálózat is. Letöltéskor a ping megnövekszik, hálózatunk leterhelt lesz és pár percig (akár több) akad a játék vagy egyszerűen panaszkodnak ránk, hogy ide-oda ugrál a karakterünk. Az áruház letöltés után telepít, így ekkor pedig merevlemezünket terheli le (SSD esetében jobb a helyzet, ott nem vesszük észre) – ekkor akadások fordulhatnak elő a játékban vagy totális fagyások.
Érdemes kikapcsolni és hetente egyszer egy betervezett frissítés keresést és letöltést csinálni.
Kikapcsoláshoz nem kell zseninek lenni, nézzük:
Nyissuk meg az áruházat. A menüben beállítások opcióra nyomjunk rá.

Az „Alkalmazások automatikus frissítése” lehetőségnél a csúszkát húzzuk balra a kikapcsoláshoz. Meg fog jelenni mellette a „Ki” szöveg, akkor sikeresen orvosoltuk ezt a problémát.
Ajánlott:
- Táblagép
- Laptop
- PC
Energiagazdálkodási lehetőségek
Ismeritek ti is ugye? Biztos találkoztatok vele vagy csak szimplán hallottátok. A Windows 10 Build 1803 óta van egy „teljesítménycentrikus” séma, mellyel a teljesítményre helyezi a hangsúlyt az operációs rendszerünk. Sok információ nincs erről a funkcióról. A Microsoft a játékosoknak ajánlja ezt az opciót, illetve azoknak, akik komolyabban szeretnék hardverüket használni (videóvágás, renderelés). Én személy szerint ezt a lehetőséget PC-n alkalmaznám, laptopon és táblagépen semmiképp (üzemidő és akkumulátor élettartam miatt).
Beállításának menete:
Nyissuk meg a gépházat. Azon belül Rendszer kategória. Ott pedig energiagazdálkodás. Jobb oldalt látunk linkeket. Lesz számunkra egy „további energiabeállítások” linkünk.

Erre kattintva kapunk egy régi vezérlőpultos ablakot. Itt tegyük a pöttyöt a „Teljesítménycentrikus” sémára.

Ezentúl még csinálhatunk egy kisebb módosítást. A kiválasztott séma mellett találunk egy linket „Séma beállításainak módosítása”. Pöccintsünk rá. Ebben az ablakban pedig a „Speciális energiaellátási beállítások módosítása” lehetőséget válasszuk.

Mivel a PC-t valószínűleg folyamatosan használni fogjuk, akár a merevlemezeket vagy csak szimplán szeretnénk sokszor gyorsan elérni, így ajánlott a „Merevlemez kikapcsolása” lehetőséget úgymond kikapcsolni. Így ennek az idejét vegyük le „0”-ra. Ezzel talán még az élettartamát is növeljük.

Tételezzük fel. Reggel 8-kor bekapcsoljuk a számítógépet, este 8-kor pedig kikapcsoljuk. Van egy torrentes merevlemezünk. Ha a torrent kliens nem csinál feltöltést vagy letöltést, tehát nincs semmi mozgás, akkor a merevlemez 20 perc elteltével ki fog kapcsolni (tehát ha nem végzünk rajt adatmozgatást – módosítást - olvasást), majd 25perc múlva torrent kliensünk úgy gondolja, van egy letöltő, ami miatt neki meg kell indítani a feltöltést. Ezzel a merevlemezünket elindítja. Ha 12 órával számolunk, akkor akár 35x is megállhat és elindulhat merevlemezünk, ezáltal rontva annak élettartamán.
A többi lemeznél is jó ezen beállítás, így mindent azonnal el tudunk majd érni.
A többi lemeznél is jó ezen beállítás, így mindent azonnal el tudunk majd érni.
Ebben az ablakban érdemes beállítani a Processzor energiagazdálkodását. A minimális processzorteljesítményt állítsuk 0%-ra, míg a maximálist 100%-ra. Ezzel kiegyensúlyozott lesz a processzorhasználatunk.

Ajánlott:
- PC
Tartózkodási hely folyamatos keresése
A Windows 10 és rá telepített alkalmazások folyamatosan keresik a pozíciódat (már amelyiknek engedélyezted). Ez egyrészt jó dolog, másrészt felesleges és kis mértékben terhelő. Ha nem szeretnénk ezt a funkciót és nem használjuk, kikapcsolhatjuk.

A gépházat megnyitva, az adatvédelem kategóriában és a tartózkodási hely alatt tudjuk kikapcsolni. A „Helyalapú szolgáltatások” csúszkát balra húzva teljesen kikapcsoljuk a funkciót, de ha ezt nem szeretnénk, akkor lefele görgetve alkalmazásonként is ki tudjuk kapcsolni.
Ajánlott:
- Táblagép
- Laptop
- PC
Értesítések
Játék és munka közben talán ez a legzavaróbb. Akár a hangja, akár maga a felugró ablak. A legfrissebb Windows 10 build óta van egy olyan funkció, mely letiltja az értesítéseket, míg fut egy teljes képernyős játék. Ez tök jó dolog, de vannak játékok, mely használnak régi DirectPlay szolgáltatást, ezzel pedig valamiért nem kerülnek letiltásra az értesítések.

Kikapcsolása nem nehéz. A gépházat megnyitva, rendszer kategóriát kiválasztva találunk egy „Értesítések és műveletek” menüpontot.
„Tippek, trükkök és javaslatok megjelenítése a Windows használata közben” lehetőséget máris letilthatjuk, illetve ha lejjebb görgetünk megkapjuk azon alkalmazásokat, melyek használják az értesítési műveleteket. A csúszkával tudjuk kikapcsolni. De ha rákattintunk egy adott alkalmazásra, akkor beállíthatjuk azt, hogy csakis értesítési szalag ne jelenjen meg vagy ne adjon értesítési hangot. Így magában az értesítések listában bent lesz az adott alkalmazás, csak ha újdonság érkezik nem fog minket zavarni a felugró ablakokkal és hangokkal.
„Tippek, trükkök és javaslatok megjelenítése a Windows használata közben” lehetőséget máris letilthatjuk, illetve ha lejjebb görgetünk megkapjuk azon alkalmazásokat, melyek használják az értesítési műveleteket. A csúszkával tudjuk kikapcsolni. De ha rákattintunk egy adott alkalmazásra, akkor beállíthatjuk azt, hogy csakis értesítési szalag ne jelenjen meg vagy ne adjon értesítési hangot. Így magában az értesítések listában bent lesz az adott alkalmazás, csak ha újdonság érkezik nem fog minket zavarni a felugró ablakokkal és hangokkal.
Ajánlott:
- PC
Automatikusan induló programok
Ha sok programot telepítettél a számítógépedre, akkor nem kizárt, hogy rengeteg automatikusan induló szoftvered van. Ennek javarésze általában teljesen felesleges, hisz nem feltétlen fogod mind használni aznap vagy épp az indítást követően.

A tálcára jobb klikkel kattintva és kiválasztva a feladatkezelőt tudjuk elérni. Indítás fül alatt láthatjuk ezen listát. Amelyik szoftvert nem használjuk és úgy gondoljuk, hogy számunkra nem kell indításkor, akkor arra jobb klikkel kattintva, majd „letiltás” lehetőséget választva tudjuk deaktiválni. Utána indításkor ezen alkalmazások nem fognak elindulni, tehát gyorsabban áll majd fel rendszerünk. Tudunk priorizálni, mivel a listában van egy „hatása az indításra” oszlopunk. Itt priorizálva vannak az induló programok. A Közepes és magasként titulált (jelzett) alkalmazásokat célszerű kikapcsolni.
Ajánlott:
- Táblagép
- Laptop
- PC
Lemezkarbantartó
Ez nem lesz egyszerű. Hogy miért nem? Na, ezt olvasd:
Dobd ki a CCleanert, Wise Care-t és egyéb takarító programokat. Legtöbb esetben több kárt csinálnak, mint hasznot. Számunkra bőven elegendő a lemezkarbantartó is. Hidd el, ha jól használod ez is lepucol nekünk mindent, amit valóban le kell! Tény, hogy Chrome és Firefox gyorsítótárat nem fogja üríteni, de vegyük a fáradtságot, hogy ezt böngészőn belül el tudjuk végezni. Ezekről cikk készülőben van!
A lemezkarbantartót úgy tudjuk futtatni, hogy a start gombra jobb klikkel kattintva megnyitjuk a futtatást. Beírjuk a következőt: „cleanmgr”, nyomunk egy entert.

Kiválasszuk mondjuk az operációs rendszer meghajtóját. Esetemben ez a „C” meghajtó. Entert vagy okét nyomva kapunk egy ablakot. Itt menjünk a rendszerfájlok törlése gombra. Végezzük el úgyanúgy a feladatsort. Megkaptuk az ablakot, részletesebb listával.
Kiválaszthatjuk az összes opciót, amit találunk, kárt nem tudunk csinálni. Általában a Windows Update dolgai foglalnak a legtöbbet. „Ok”-ra kattintva elindul a tisztítás. Várjuk meg a végét és folytathatjuk.
Kiválaszthatjuk az összes opciót, amit találunk, kárt nem tudunk csinálni. Általában a Windows Update dolgai foglalnak a legtöbbet. „Ok”-ra kattintva elindul a tisztítás. Várjuk meg a végét és folytathatjuk.

Hozzuk elő újra a futtatás ablakot. Írjuk be, hogy „temp”, majd ok gombocska. Rendszergazda hozzáférést fog kérni. Mivel lehetőleg mi vagyunk a rendszergazdák, így egy újabb „ok” gomb megnyomásával megjelenik a tartalma. Nem biztos, hogy mindent eltávolított innen a lemezkarbantartónk. Innen bármit törölhetünk, akár a mappa teljes tartalmát is (amit enged törölni).

Újból futtatás ablak. Most „%temp%” írjuk be. Megnyitáskor itt is törölhetünk mindent, amit enged a rendszer.

Ürítsük a lomtárunkat.
Ajánlott:
- Táblagép
- Laptop
- PC
Nem Windows-os szolgáltatások letiltása
Igen, léteznek nem windows-os szolgáltatások. Ilyet használ az Adobe, nVidia, Amd, Steam, Origin, Firefox, Asus, kb minden szoftverfejlesztő. Ezek a szolgáltatások általában folyamatosan a háttérben futnak. Ezáltal tudnak gyorsabban a felhasználó beavatkozása nélkül frissülni, tehát frissítést leszedni és telepíteni automatikusan. Vagy éppen értesítéseket küldeni feléd. Ezek javarészének kb semmi értelme, például az Adobe Genuine szolgáltatásiknak, Origin Web Helper Service, Steam Client Service. Ezekkel maximum 1-2 másodpercet lehetne spórolni, túl sok értelmük jelenleg nincs.
A futtatás ablakot előhozva (akár Win+R billentyűkombinációval) írjuk be az „msconfig” szót és okézzuk le. A kapott ablakon látjuk a menüket, ott a szolgáltatásokra navigálunk. Itt a teljes listát. Ne áll neki rögtön minden pipát kivenni! Ezekben megtalálhatóak a Windows szolgáltatásai is, melyek letiltásával nagy gondot tudsz okozni a rendszernek és magadnak is.

Alul „Az összes Microsoft-szolgáltatás elrejtése” opciót pipáljuk ki és máris kisebb a lista. Ezeket szabadon letilthatjuk, engedélyezhetjük. A driverek szolgáltatásait ajánlott meghagyni, például: AMD, ATI, nVidia, Asus, Gigabyte, Asrock, stb..
Ha kivettük a számunkra nem kellő szolgáltatások elől a pipát, az „alkalmaz” gombra kattintva tudjuk érvényesíti a módosítást. Újraindítást fog kérni rendszerünk. Tegyük meg.
Ajánlott:
- Táblagép
- Laptop
- PC
Vizuális hatások beállítása
Teljesen jók a Windows 10 vizuális effektjei, de sok esetben ezek hátráltatóak. Letiltásukat követően gördülékenyebben nyílnak meg az ablakok és a gyengébb gpu-k sem fognak megizzadni.
Az ez a gép ikonra (akár fájlkezelőben) jobb klikkel kattintva, tulajdonságokat kiválasztva kapunk egy ablakot. Itt a speciális rendszerbeállítások linkre menjünk, azon belül Speciális menüpont, azalatt pedig teljesítménybeállításoknál a beállítások gombra nyomjunk.

A pipát a következő opciók elől vegyük el:
- Ablakon belüli vezérlők és elemek animálása
- Animáció az ablakok ki vagy teljes méretre állításakor
- Animációk a tálcán
- Eszközleírások ki és beúsztatása
- Eszköztárak miniatűr- előképének mentése
- Menüelemek kiúsztatása kattintás után
- Menük ki- és beúsztatása
Alkalmazzuk a beállításokat.
Ajánlott:
- Táblagép
- Laptop
- PC
Első körben ennyi lett volna a cikk. Nektek segített ezen beállítások valamelyike? Milyen beállításokat szoktatok alkalmazni, hogy gyorsabb legyen az operációs rendszeretek?




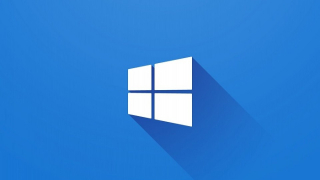
Hozzászólások
-