Néha belefuthatunk olyan esetekbe, amikor kénytelenek vagyunk újratelepíteni a már jól belakott Windows operációs rendszert. Ez lehet egy benyelt vírus (akár zsarolóvírus), egy szektorhibás SSD, HDD, ismeretlen cleaner programok által hazavágott Windows, illetve egyéb hasonló probléma, ami miatt hozzá kell nyúlnunk egy telepítőlemezhez vagy telepítő adathordozóhoz.
Ugyanis, ha bármi ilyet észlelünk az első lehetőségek között mérlegeljük az esetleges friss, szűz telepítést. Persze vannak más módszerek is a rendszer életre keltésében, de jelen cikkünk most nem erről fog szólni.
A probléma általában ott adódik, ha hajlamosak vagyunk akár saját magunk által, vagy tudunk nélkül évente, akár többször hazavágni a Windowst és ezáltal plusz több órás munkát adva magunknak. A több óra nem is a Windows 10 telepítésével fog zajlani, hiszen egy jó minőségű SSD-re akár 5-10 perc alatt simán fel is kúszik. A hosszabb időt talán a programok telepítése és azok konfigurálása jelenti.
Az utóbbi automatizálásról is szeretnék majd külön cikkben szót ejteni, viszont most a programok automatikus vagy silent (felügyelet nélküli) telepítéséről szeretnék szót ejteni.
Erre két lehetőségünk van. A hosszabb verzió az, ha magunk hozzuk létre az automatizálást, a rövidebb pedig a Ninite használata. Igaz, utóbbi nem biztos, hogy a kedvenc szoftverjeinket tartalmazni fogja. Meglátjuk.
Saját silent telepítő
Amire szükségünk lesz
- CMD fájlra
- Universal Silent Switch Finder
CMD fájl tartalmát létrehozhatjuk saját magunk is. Tartalma, amit be kell illesztenünk egy jegyzettömbbe, majd mentenünk "setup.cmd" néven.
rem
cd /d %~dp0
rem Silent Install
itt lesznek a parancsfájlok
rem Registry
rem CleanUp
rem Parancsikon
rem Crack
EXIT
Készítsünk egy tetszőleges mappát, bárhova – ahova szeretnénk. Legyen az mondjuk egy pendrive. Ide másoljuk a setup.cmd-t, majd azokat a programokat is másoljuk át ide, amelyeket telepíteni szeretnénk automatikusan.

Nyissuk meg jegyzettömbben a setup.cmd fájlt (nálam notepad++). A leírt törlendő sort nyugodtan ki is törölhetjük – majd ide kell sorban beleírni a fájlneveket és silent install-hoz szükséges parancsokat. Ne zárjuk be.

Futtassuk az Universal Silent Switch Finder alkalmazást. A jobbra nyíllal tudunk tallózni, egyszerűen jelöljük ki az egyik telepítőfájlt. Egy kis gondolkozás után kiírja az adatokat, tehát a teljes parancsot, amelyre szükségünk lesz. Ezt az „Usage” résznél kapjuk meg. Ezt a sort kimásoljuk és beillesszük a setup.cmd-be, ahonnan kitöröltük a leírást.

Belefuthatunk több esetben is, hogy a program N/A választ ad. Ilyenkor a program valamiért nem ismeri fel a telepítőprogram típusát és nem tud rá utasítás parancsot adni a felügyelet nélküli telepítéshez. Ez esetben a Google lesz segítségünkre. Írjuk be a program nevét, amelynek a telepítőjét szeretnénk alkalmazni és mellé a „silent install command” szöveget. Valószínűleg találni fogunk fórumokon megoldást rá.

Visszatérve a setup.cmd-ben minden egyes program, paranccsal külön sorban legyen tagolva, mert összeakadhatnak.
Ha végeztünk minden fájl bemásolásával, nyomjunk a mentésre. Utána rendszergazdaként érdemes futtatni a parancsfájlt (CMD). Remélhetőleg minden valóban kérdés nélkül települni fog.
Ezt követően a mappánkat bárhová elhelyezhetjük a setup.cmd-t azon belül bármikor futtathatjuk. A telepítőfájlok nevére figyeljünk, ha azokat frissítjük egy újabb verzióra, mivel sok esetben a verziószám is szerepel a fájl nevében, így ezt a setup.cmd-ben is meg kell változtatni.
Fontos: ne futtassuk abban az esetben, ha már az alkalmazások már fel vannak telepítve.
Ninite
Ez egy sokkal egyszerűbb megoldás. Egyszerűen navigáljunk a ninite.com weboldalra.

A listából válasszuk ki a nekünk kellő alkalmazásokat, majd a Get Your Ninite gombra pöccintve le is tölt a telepítő.

Futtatás után máris automatikusan telepítésre kerülnek a kiválasztott alkalmazások.
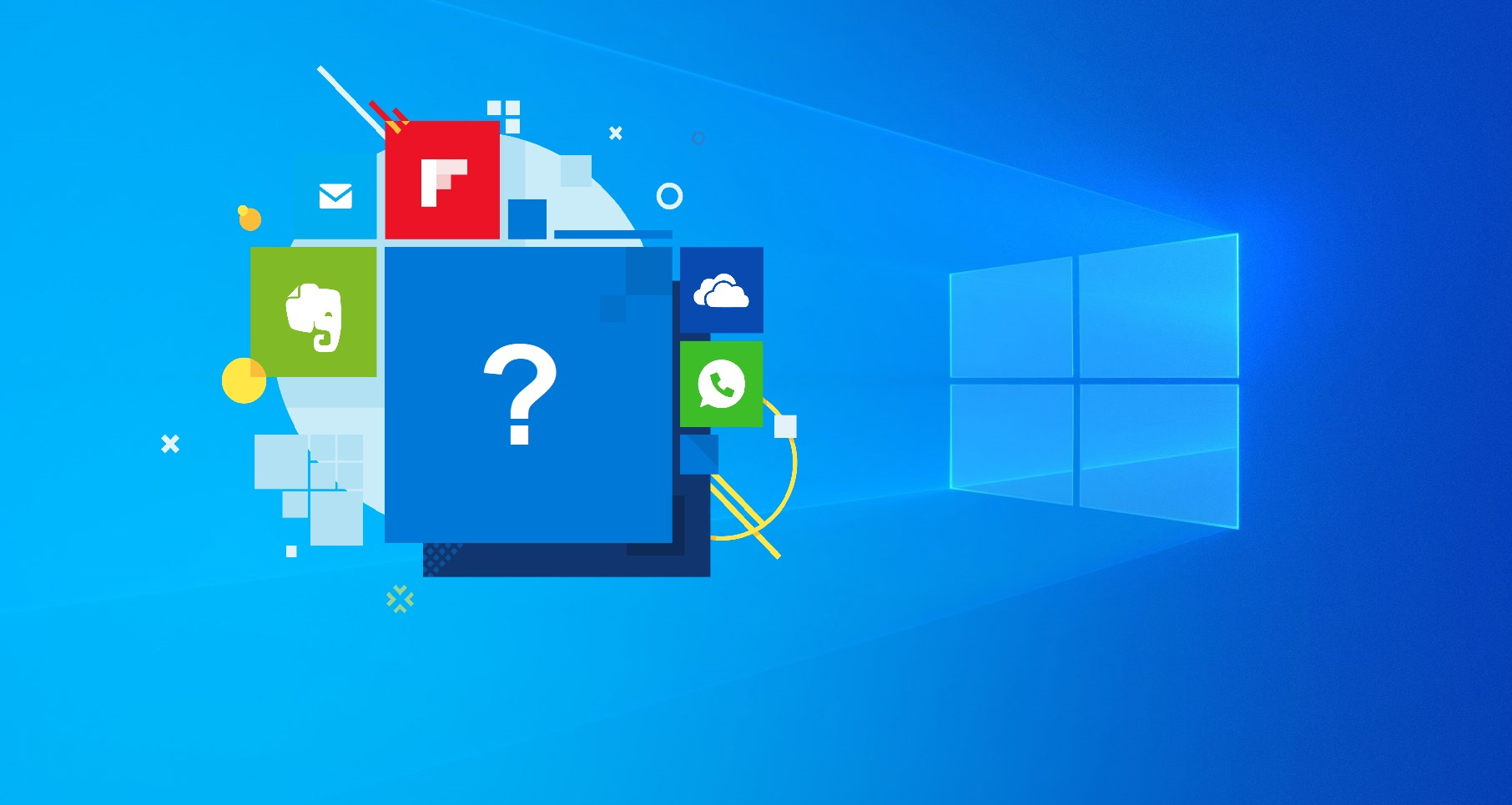



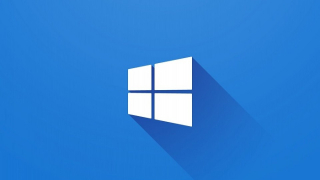
Hozzászólások
-