Bár sokan még Virtualbox-ot és egyéb hasonló szoftvert használnak virtualizációra, nem tudják, hogy létezik a Windows 10-be építve a Hyper-V szolgáltatás. Nyilván ezt támogatnia kell a számítógépünk konfigurációjának is, tehát pontosabban a processzornak és az alaplapnak. Viszont az intel 7. generációja óta i3-tól felfelé minden típusban megtalálható a hyper-v (VT-x) támogatás, emellé pedig egy támogatott alaplappal, egy szoftverrel kevesebb lehet a gépünkön. Nem mellesleg a hyper-v sokkal stabilabb és gördülékenyebb, mint bármelyik harmadik féltől származó virtualizációs program.
Hyper-V engedélyezése és ellenőrzése
Keresőbe írjuk be a vezérlőpult szót. Nyissuk meg, majd a „Programok és szolgáltatások” menüpontra lesz szükségünk.

Itt bal oldalt a „Windows-szolgáltatások be- és kikapcsolása” linkre pöccintve egy újabb ablakot kapunk.

A listában megkeressük a „Hyper-V”-t. Pipáljuk ki és okézzuk le.

Ha alapból halványszürke és nem engedi a kijelölést, akkor a BIOS-ban engedélyeznünk kell a virtualizációs szolgáltatást, illetve az UEFI-t. Különböző alaplapgyártók különböző helyeken helyezik el ezt a beállítási lehetőséget.
- Intel + Asus esetében: Advanced menü, CPU configuration, majd „Intel Virtualization Technology”.
- AMD + Asus esetében: Advanced menü, CPU configuration, majd „SVM Mode”-ot kell engedélyezni.
Indítsuk újra a számítógépet.
Ellenőrizni pedig a következőképp tudjuk: Nyissuk meg adminisztrátorként a PowerShell-t, majd futtassuk a következő sort:
Get-WindowsOptionalFeature -Online -FeatureName Microsoft-Hyper-V

Ha a megjelent adatoknál a „State” sorban „Enabled” szerepel, akkor jók vagyunk. Esetleg mégsem, akkor a processzorunk vagy alaplapunk nem támogatja a hyper-v virtualizációt.
Hyper-V futtatása és virtuális gép létrehozása

A keresőbe a „hyper-v”-t beírva, megkapjuk a Hyper-V kezelője alkalmazást. Itt válasszuk ki a számítógépünk nevét.

Jobb oldalt kapni fogunk egy ablakot. Új, majd virtuális gép.

Az új ablakunkon menjünk a továbbra, hiszen szeretnénk magunk konfigurálni.

A névhez írjuk be, amit szeretnénk telepíteni a virtuális gépünkre. Jelen esetben én az „ElementaryOS”-t szeretném. A Virtuális gép mentési helye szerintem jobb, ha SSD-re kerül, illetve valami könnyen elérhető mappába. Nálam minden a C:\Hyper-V\ mappába található, így oda kerül.

Következő lapon a Hyper-V generációt tudjuk kiválasztani. Ha tudjuk, hogy a telepítendő rendszerünk már biztosan UEFI és x64 támogatott nyugodtan választhatjuk a második generációt is. Ha biztosra szeretnénk menni, akkor maradhat a már opcionális első generáció.

Memóriának legalább 4096 MB-ot (4GB) érdemes beállítani, tehát legalább 8GB rammal kell rendelkeznünk. Ha van legalább 12-16GB telepített memória a hardverünkbe, akkor célszerűbb 8192 MB-ot, azaz 8GB-ot engedélyeznünk.

Internetkapcsolat beállítás következik. Egyszerűen a „Default Switch”-t válasszuk ki.

Itt a tároló méretét tudjuk megadni. Én javaslom a legalább 60GB-ot beállítani.

Következő ablakunkon a telepítőfájlt tudjuk kiválasztani. Valószínű rendelkezünk telepítőlemezzel (akár Win10 vagy bármelyik linux disztribúció). Operációs rendszer telepítése rendszerindító CD-ről vagy DVD-ROM-ról lehetőséget, majd „Lemezképfájlt .iso”-t kiválasztva tudunk tallózni.

A további lapon már csak egy összegzést kapunk. Itt, ha a befejezésre megyünk, akkor mindent véglegesít.

Megkapjuk a listánkba a virtuális gépünket. Dupla kattintással tudjuk futtatni. Még egy indításra azért rá kell nyomunk.

Innen már garázdálkodhatunk a virtuális gépünkön. Részletesebb beállításokat további cikkben tervezem részletezni.





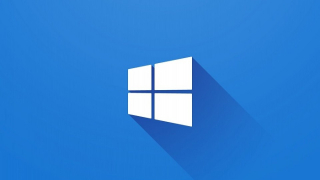
Hozzászólások
-