Cikksorozatunk előző részében megismerkedtünk a Git verziókezelővel és a GitHub illetve GitLab szolgáltatással. Most megnézzük, hogyan állíthatunk be magunknak egy munkakörnyezetet webfejlesztéshez.
Git repositoryhez akár parancssorból / terminálból is csatlakozhatunk, mi mégis inkább egy grafkus felületű kliensprogram használatát javasoljuk:
GitKraken
A GitKraken egy grafikus felületű, multiplatform Git kliens, mely egyszerűen kezelhető: Letöltése és telepítése után regisztráció vagy belépés szükséges, majd a program végigvezet az felhasználói felület elemein.

Miután ezzel végeztünk, nyissuk meg a beállítások Authentication fülét, és vegyük ki a pipát a Use local SSH agent jelölőnézet elől. Amennyiben Windows-t használunk kattintsunk a Generate gombra, majd a SSH public key melletti másolás ikonra. Linux esetén a Generate gomb nem működik megfelelően, így nyissunk egy terminált, és másoljuk be a következőket:
ssh-keygen -t rsa -b 4096 -C "myEmail@adress.com"
Ezek után vágólapra másolhatjuk a publikus SSH kulcsunkat a programból, amit meg kell majd adnunk a GitHub vagy GitLab profilunk beállításainál.

GitLab
Válasszuk a Profile settings oldal SSH key fülét, majd másoljuk be a vágólap tartalmát az Add an SSH key rész megfelelő mezőjébe, majd kattintsunk az Add key gombra.

GitHub
Válasszuk a settings oldal SSH and GPG keys menüpontját, majd kattintsunk az SSH Keys dobozban lévő Add SSH key gombra. Illesszük be a Key felirat alá a vágólap tartalmát, majd mentsük kattintsunk az Add SSH key gombra.
XAMPP
Az XAMPP egy multiplatform webszerver, melyet PHP-s oldalak tesztelésénél használhatunk. A program letöltése és telepítése után (amelyhez Linux esetén ide kattintva találunk segédletet), létrehozza a megfelelő mappákat melyeknek alapértelmezett mappáit Windows alatt a C:/xampp, Linux alatt pedig a /opt/lampp hely alatt találunk meg. Nyissuk meg szerkesztésre az ezen belül a etc/extra/httpd-vhosts.conf helyen található fájlt, majd illesszük be a következőket:
Linux alatt a fájlt rendszergazdai jogosultságokkal kell szerkeszteni, amt például ezzel a parancsal tudunk véghezvinni, amennyiben a gedit szövegszerkesztőben akarjuk ezt megtenni:
Windows esetén az első virtual kezdetű sort kommenteljük ki egy # elétételével, és a 2. sort használjuk. Ha kész vagyunk mentsük a módosításokat, majd nyissuk meg a etc mappában található httpd conf fájlt is, és keressük meg a következő sorokat:
Amennyiben az Include sor előtt van # jel, akkor töröljük azt, és mentsük a módosításokat. Már csak a rendszer hosts fáljait kell szerkesztenünk, amit Windows alatt a C:/windows/system32/drivers/etc mapp host fájlja, Lnux alatt meg a etc mappa hosts fájlja helyen találunk meg. Miután megnyitottuk a fájlt, adnunk meg a következőket:
127.0.0.1 aldomain.localhost.com
127.0.0.1 aldomain2.localhost.com
127.0.0.1 intohu.localhost.com
127.0.0.1 localhost.com
A fájlban a .localhost.com elé bármilyen, angol kisbetűket és számokat tartalmazó szöveget beírhatunk, ezeken a címeken tudjuk majd elérni a weboldalaink fejlesztés alatt álló változatait.

Miután végeztünk a szerkesztéssel mentsük a módosításokat. Linux alatt még a htdocs mappához jogosultságot kell szereznünk, ehhez futtassuk a következő parancsot:
Csatlakozás Git projekthez
Miután végeztünk a GitKraken és a XAMPP beállításaival, már csatlakozhatunk is egy projekthet. Indítsuk el az XAMPP-t, majd GitKraken-ben válasszuk a bal felső sarokban található mappa ikonra, és aa Clone fülön az URL mezőbe adjuk meg a projektünk SSH címét.

A projekt helyének az XAMPP htdocs mappáján belül, a hosts fájl szerkesztésénél megadott aldomain-t adjuk meg (tehát .localhost.com végződés nélkül). Érdemes figyelni arra, hogy a projekt név - mappa és aldomain név ugyan az legyen, vagy csak kis és nagybetűkben különbözzenek egymástól. He kész vagyunk, válasszuk a Clone the repo! gombot, amivel létre is hoztuk a repository helyi másolatát, amiben már meg is kezdhetjük a munkát - viszont ennek lehetőségeinek bemutatása már a következő cikk témája lesz.
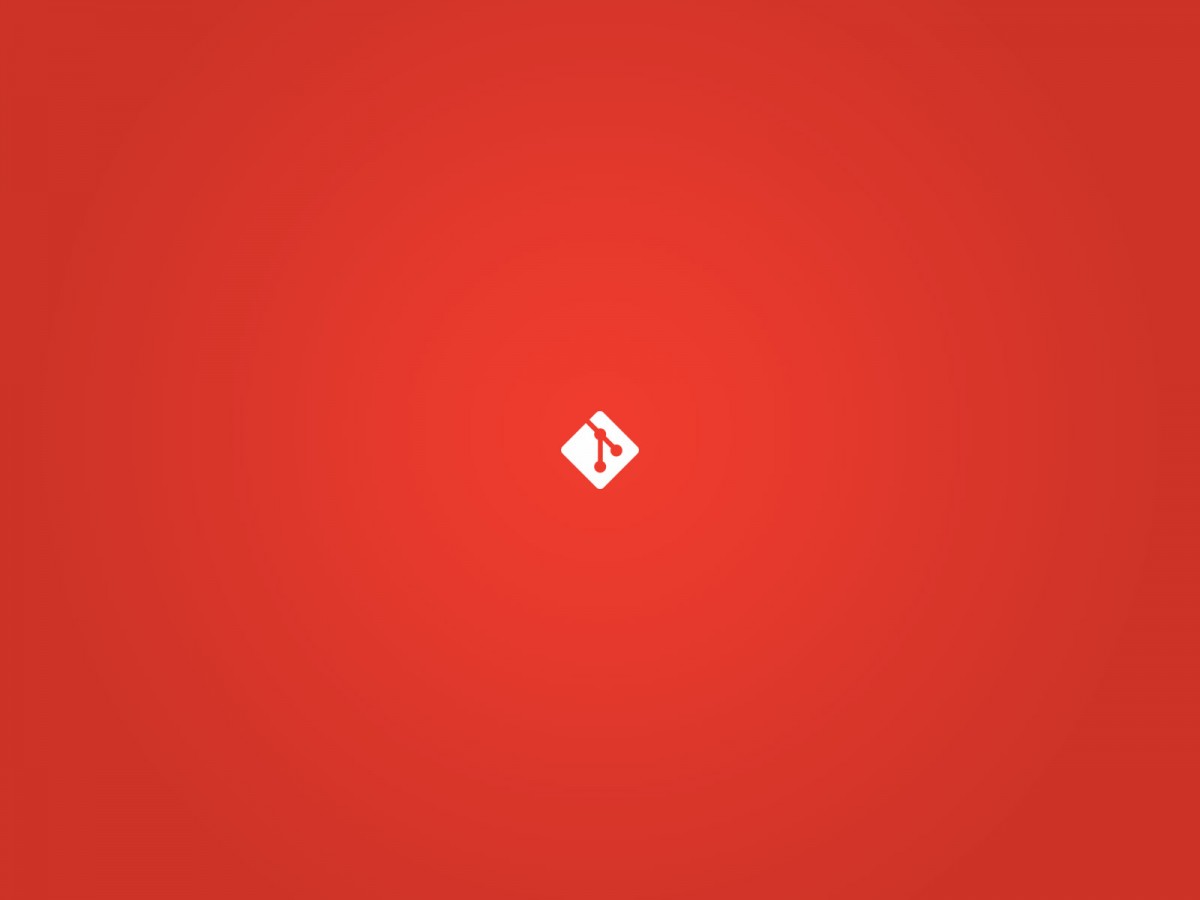




Hozzászólások
-