A Windows-os integrált rendszerekkel kapcsolatban kimeríthetetlen lehetőségek vannak. Legtöbb esetben ezek frissítéssel vannak integrálva, illetve néhány extra konfigot ejtenek meg rajta, például letiltják a defendert, indexelést. Viszont, ha jól belegondolunk nem is ez a frissítések integrálása utáni legfontosabb dolgunk, hanem, hogy a hardvereink alkalmazkodjanak azonnal a rendszerhez. No, erről elég kevés információ kering a hálón, pedig aztán pofonegyszerű a dolog.
Ugye a driver számunkra nagyon fontos, főleg, hogy az adott rendszerrel megfelelően kompatibilis legyen. Sok drivert a Windows Update sem képes megtalálni, ekkor jó, ha van egy mentésünk vagy bármi lemezünk, hogy feltelepítsük. Ezt megkeresni és telepíteni nagyon időigényes munka. Ha elkészítjük telepítőnkbe integrálva, akkor ezzel sem kell továbbá foglalkoznunk, ha ne adj isten, újra kellene húznunk valamilyen oknál fogva a rendszert.
Ami kell nekünk
- NTLite
- Maga a driver csomagunk (erre majd bővebben kitérek)
Windows telepítő betöltése
Korábbi cikkben leírtam, hogy hogyan töltsük be a telepítőt az NTLite programba. Addig próbáljunk meg eljutni, hogy betöltjük.
Ha ezzel megvagyunk, akkor a „Drivers” menüpont alá navigáljunk. Nem fogunk részletes információt kapni, hogy hogyan is kell majd hozzáadni és mit, de sebaj, mindjárt leírom.

Látunk két oszlopot. A bal oldaliba kell majd belehúznunk, amit szeretnénk integrálni a rendszerbe, jobb oldalt pedig azok a driverek találhatóak, amelyeket a jelenlegi gépünk használ. Ezek közt írja azt is, hogy melyiket tartalmazza (Found) a telepítő és melyikeket nem (Missing).
Egyszerre több Drivert is képesek vagyunk hozzáadni. Azt megjegyzem, hogy egy telepítőben akár elég nehéz megtalálni egyes fájlokat.
Jelenlegi cikkemben a TP-Link TL-WN722N driver integrálását mutatom be. Megnyitom a CD-t, majd a következő helyen lesznek a driverek:
TL-WN721N_WN722N\TL-WN721N_WN722N\Driver Files
Ha itt megnyitjuk a saját operációs rendszerünknek megfelelő mappát, akkor láthatunk benne 3 fájlt. Mivel ez multidriver megoldás, így a teljes mappát kell belehúznunk a programba. Alapvetően az .inf fájlt fogja installálni, de mellette ott lesz a sys és cat fájl is, melyet fel fog használni.

A mappát akkor húzzuk bele a bal oldali üres helyre a programban. Ezt követően meg fog jelenni egy mappa ikonnal az elérési út. Mellette lesz egy kis nyíl lefelé mutatva, arra belekattintva fel fogja ismerni a driver nevét. Ha sikerül és tényleg az a neve, illetve megfelelően kiírja, akkor rendesen tudja majd integrálni a telepítőbe/rendszerbe.

Ha minden driverünket beleraktuk, akkor menjünk az „Apply”, azaz alkalmazás menüpontra. Itt felül látunk egy Start gombot. Arra kattintsunk és elkészül, de előtte ajánlott a „Create ISO” lehetőséget is kiválasztani (ami mellette van). Ezt részletesebben leírtam a korábbi cikk végén, lehet szemezni!
Ha bármilyen kérdésed van, nyugodtan tedd fel hozzászólás formájában!
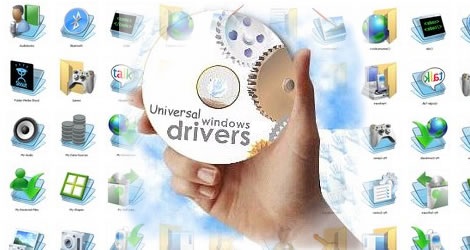



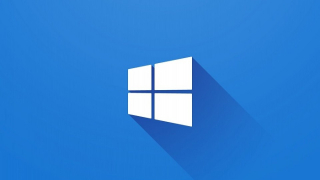
Hozzászólások
-