Alapjában véve a Windows 10 előzetesének telepítése után kéri a telepítő, hogy hozzunk létre egy fiókot, mely műveletet kötelező elvégezni. Mégis az általunk létrehozott fiók mellett, rejtve, de mégis jelen levő „Administrator” fiók is hozzáadásra kerül, mely biztonsági okok miatt marad elrejtve előlünk, mivel ez „Szuper” Adminisztrátori képességgel rendelkezik.
Számos dolog miatt jó az „Administrator” fiókot használni, mivel így nem fog minket zavarni a felhasználó fiók felügyelete szolgáltatás (UAC) és bármihez hozzáférhetünk kérelem és egyéb idegesítő ablak beavatkozása nélkül. Viszont annyival rosszabb, hogy egy átlagfelhasználó könnyen el tud a fiókon belül barmolni egyet, s – mást.
Könnyedén elő tudjuk csalogatni a rejtett fiókot, akár háromféle módon, melyet mindjárt bemutatok.
Fontos, hogy az „Administrator” fiókban korlátlanul, értesítés és riasztások nélkül nyúlhatunk bármihez, módosítgathatunk, és olyan feladatokat végezhetünk el, melyek káros hatással is lehetnek a rendszer stabil működésében.
Parancssorban történő engedélyezés
1. Lépés: Indítsuk el a parancssort (CMD) adminisztrátori szinten, melyet a start menüben találunk „Command Prompt (Administrator)” néven. Ha nem szeretnénk keresgélni, akkor Ctrl + Shift + Enter együttes lenyomásával is előhívhatjuk az ablakot.

Megjelenik az UAC ablak, itt nyomjunk „Yes” (igen)-t.
2. Lépés: A következő sort másoljuk vagy írjuk be és nyomjunk entert.
Net user administrator /active:yes
Ha mindent jól csináltunk, akkor „The command completed successfully.” üzenetet fogjuk kapni, tehát, hogy a művelet sikeresen el lett végezve.

3. Lépés: Egyszerűen zárjuk be a parancssoros ablakot.
Felhasználói fiókok és csoportok alkalmazáson belül
1. Lépés: Indítsuk el a futtatás „Run” ablakot, akár Windows + R együttes lenyomásával vagy start ikonra jobb klikk és „Run”.
2. Lépés: Futtassuk a „lusrmgr.msc” alkalmazást.

3. Lépés: A „Users” mappát nyissuk meg, azon belül pedig „Administrator” lehetőségre kattintsunk kétszer, mely után kapunk egy újabb ablakot.

4. Lépés: A „General” fül alatt az „Account is disabled” elől vegyük el a pipát, majd az „Apply” (Alkalmaz) gombra nyomva véglegesítjük beállításainkat.

5. Lépés: Mindenből kiléphetünk, amit megnyitottunk és elérhető lesz a rejtett fiók.
Helyi biztonsági házirenden belül
1. Lépés: Nyissuk meg a futtatást „Run”. Windows + R.
2. Lépés: Írjuk be a „secpol.msc”-t és nyissuk meg.

3. Lépés: Az ablakon belül nyissuk meg a „Local Policies”, majd a „Security Options” mappát.

4. Lépés: Ezen belül lesz egy „Accounts: Administrator account status” bejegyzés, melyet duplaklikkel tudunk megnyitni. Megnyitás után egy újabb ablakot kapunk.
5. Lépés: Állítsuk „Enabled” (Engedélyez) –re, majd „Apply”-ra (alkalmaz) kattintva véglegesíti beállításainkat és elérhetővé válik a rejtett fiók.

Hol látom a fiókot?
Nyissuk meg a start menüt, majd kattintsunk rá a felhasználónevünkre, majd megjelenik egy kis ablak, melyet a képen láthatunk. Alul pedig látható az „Administrator” felhasználó, ha belekattintunk, akkor be fog nekünk jelentkezni az administrator fiókba.

Hogyan kapcsolhatom ki a fiókot?
A parancssoros lépést kell követni, annyi különbséggel, hogy „on” helyett „off”-ra rakjuk az engedélyt, tehát:
Net user administrator /active:no
Sor beillesztése és engedélyezése után sikeresen elvégzi a műveletet a rendszer, majd eltűnik a fiók.
Ha kérdésed van nyugodtan tedd fel hozzászólásban! :)
Forrás: http://www.intowindows.com/enable-the-hidden-administrator-account-in-windows-10/
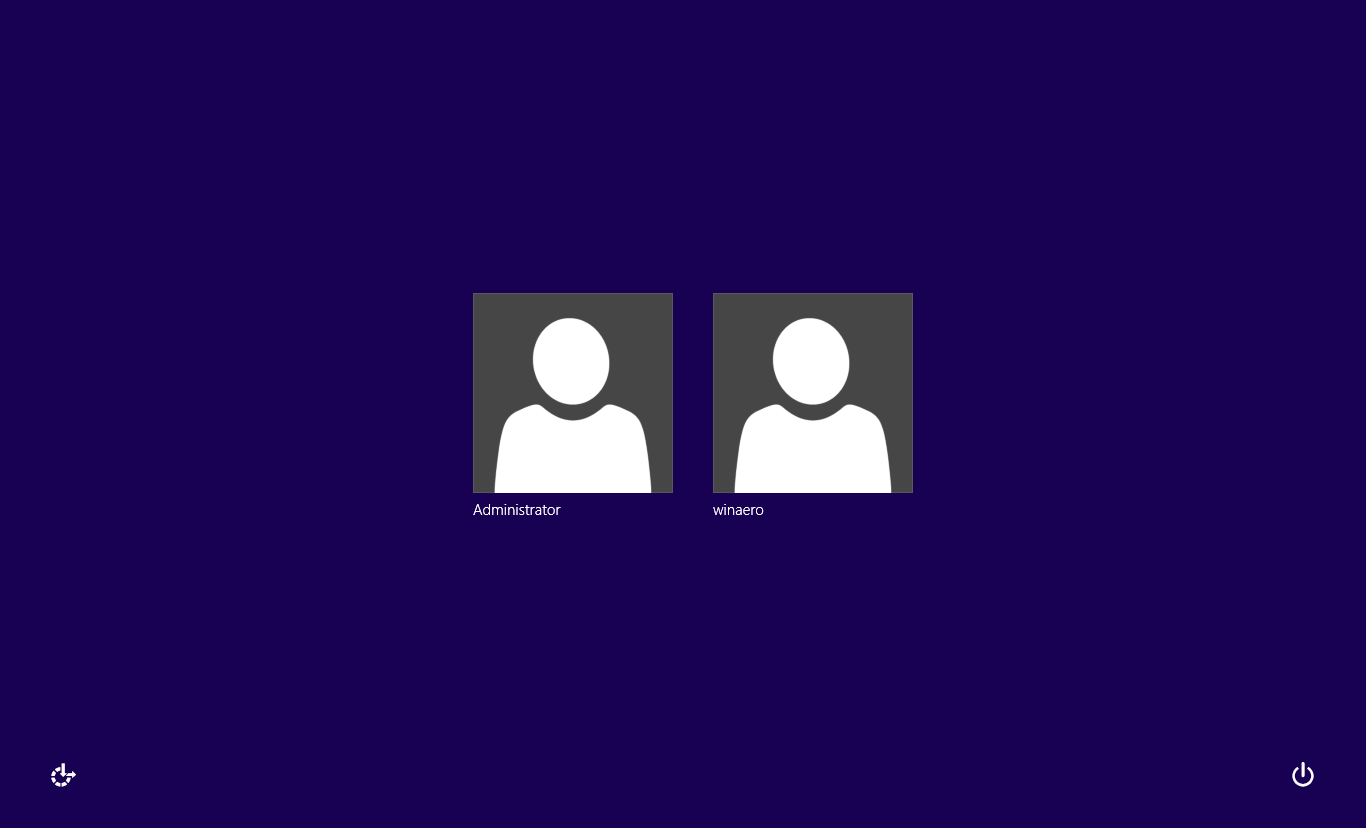



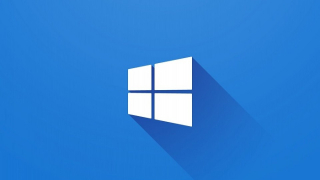
Hozzászólások
-