A Windows 10 megjelenésekor számos cikk megjelent már erről is, bár nem mindenre térnek ki, mint például a fix lista beállításáról és testreszabásáról. A csempék eltűntetésével eléggé minimalistává válik a start menü, lehet, ez többeknek nem tetszik, de visszavarázsolni is nagyon egyszerű.
1 Csempék hozzáadása
Fogd és dobd megoldás csak a start menün belül él ebben az esetben, viszont lehetőségünk van bárhonnan kihelyezni, mappákat, parancsikonokat, fájlokat a start menü csempés felületére.
A start menü lista részéről pedig fogd és dobd lehetőséggel is élhetünk, illetve a jobb klikk , „Pin to Start” menüponttal is kihelyezhetünk parancsikonokat.
2 Csempék eltávolítása
Erre csak egy lehetőségünk van, ahogy a Windows 8.1 rendszerben megszokhattuk, egyszerűen kattintsunk rá jobb klikkel az adott csempére és „Unpin from Start”-ot válasszuk ki a menüben.

Az összes csempe eltávolításával egy minimalista start menüt kapunk, mely viszonylag hasonlít a windows 7-ben megszokott start menü kinézetére.

3 Csempék méretezése
A Metro felületen megszokott méretezési lehetőségek vannak itt is, melyet a csempére jobb kattintással és a resize menüpont alá húzással érünk el.

Lehetőségek a következők:
- Small (kicsi)
- Medium (közepes)
- Wide (széles)
- Large (nagy)
4 Kitűzés a tálcára
A csempére jobb kattintás, majd „Pin to taskbar”. Lehetőségünk van akár a lomtárat is ide helyezni, mégpedig úgy, hogy először a csempés felületre helyezzük a lomtárat, majd arra fentiek szerint kitűzzük a tálcára.
5 Alkalmazás gyors eltávolítása a csempés felületen
A gyors eltávolítást nem nagyon nevezném gyorsnak, mivel egyelőre nem lehet több csempét kijelölni egyszerre, tehát egy műveletet több szálon nem végezhetünk, viszont az alkalmazások eltávolítása nem nehéz. A fentihez hasonlóan, az eltávolítandó alkalmazás csempéjére jobb klikk és „Uninstall”.

Ezt követően kapunk egy értesítő ablakot, mely kisebb információt ad arról, hogy az alkalmazás törlésével a beállításokat és a letöltött információk is el lesznek távolítva a számítógépről.
6 Csempés alkalmazások az asztalon
A Windows 10-ben lehetőségünk van csempés alkalmazásokat elhelyezni az asztalon, mégpedig nagyon egyszerűen. Fogd és dobd megoldással egyszerűen húzzuk a csempés felületről vagy az alkalmazáslistából az asztalra az ikont és megjelenik.

Az ikonképe fehér színű lesz az adott alkalmazásoknak, de meg kell jegyeznem, hogy egyelőre csak Microsoft alkalmazások támogatják ezt a lehetőséget.
7 Élő csempe ki-be kapcsolása
Csak a csempés felületen tudjuk ezt módosítani. A csempék nagy része „él”, ez valakit zavarhat, így van lehetőség a kikapcsolására is. A csempére jobb egérkattintás és „Turn live tile off” –ra kell kattintani.

Ezek után a csempe már nem fog mozogni, viszont ezt lehetőségünk van visszakapcsolni, tehát, hogy újra működjön.
8 Felhasználónév és Power gomb
A felhasználónévre vagy a profilképre kattintva kapunk egy menüt, mely a következőket tartalmazza:
- Change account picture (felhasználói profilkép cseréje)
- Lock (zárolás)
- Sign out (kijelentkezés)
A Power gombra kattintva nem áll le közvetlen a számítógép, ettől nem kell tartanunk, hisz itt is kapunk egy menüt, három lehetőséggel, mégpedig:
- Sleep (alvás)
- Shut down (kikapcsolás)
- Restart (újraindítás)
9 Fix menüsor
Ez a funkció, rész már a Windows 95 óta létezik. Fixálhatunk néhány alkalmazást, hogy azok egy helyen maradjanak, nem úgy, mint az alatta levű változó menüsor.
Ide bele tudjuk dobni, húzni az alkalmazásokat, illetve létezik egy beállítási lehetőség is, melyet a tálcára jobb klikkel kattintva a „Properties” menüpont alatt érhetünk el.

Itt a start menu menüpont alá menve, a „Customize” gombra kattintsunk és testre tudjuk szabni a start menüt, illetve annak fix menüpont alatt található elemeit.
A fix listából elemet eltávolítani jobb klikk és „Remove from this list” gombbal tudunk.
10 Gyakran használt alkalmazások menüsor
Itt igazából semmit nem tudunk változtatni, mivel a listában szereplő alkalmazások száma a start menü magassági méretétől függ. Ha a magasságát növeljük, akkor több alkalmazás fog itt megjelenni, ha csökkentjük, akkor értelemszerűen kevesebb.
11 Keresés
A keresés kisebb módosítással egy ugyanaz lett a megszokotthoz képest. A különbség annyi, hogy a bing keresőt is belevonták. Ez azt jelenti, hogy kereséskor a start menüben talált eredmények alatt a bing kereső eredményeit, illetve tippeket is felsorol.

A binges eredményekre kattintva a „Search” csempés alkalmazás nyílik meg, melyben a bing érhető el, mint keresőfelület.
12 Start menü egyedi méretezése
A start menü magasságát képesek vagyunk módosítani, a szélessége pedig a csempék mértéke szerint áll be automatikusan. A méretezése teljesen olyan, mintha az ablakot méreteznénk.
13 Start menü háttérszíne
A háttérszín a téma színétől függ, melyet az asztalra jobb egérrelgombbal kattintva "Personalize" menüpont alatt érhetünk el. Az előkerült ablaknál pedig a "Color" menüpont alatt tudjuk megváltoztatni a téma színét, mellyel a start menü színe is változni fog.
Nektek, hogyan néz ki a start menütök?

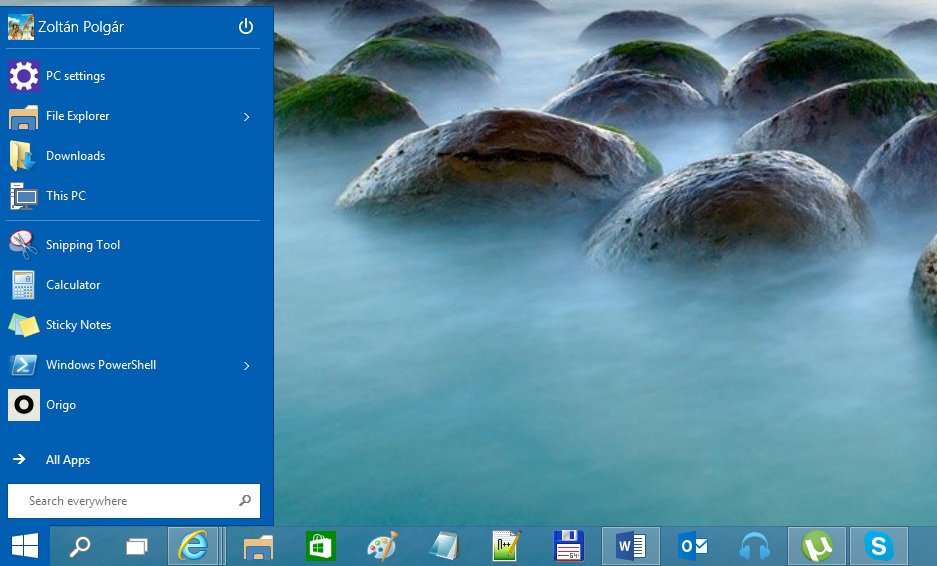



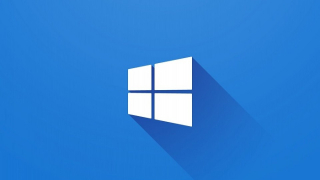
Hozzászólások
-