Már egy ideje ott motoszkál a fejemben a gondolat, hogy megosztom a nagyvilággal a LEGO modellek renderelésének alapjait és néhány tapasztalatomat a Mecabricks-Blender párossal kapcsolatban, úgy néz ki ennek most el is jött az ideje, hisz mától elérhető a Mecabricks Render Farm. Hogy ez miért jó nekünk? Úgy gondolom, hogy ez a leegyszerűsített felület jó alapul szolgál arra, hogy kísérletezgessünk a rendereléssel, így később könnyebb lesz megérteni a Blender alapfunkcióit is.
Mecabricks Render Farm
A Mecabricks egy online LEGO tervezőprogram, amely lehetőséget nyújt arra, hogy csupán egy böngésző és internetkapcsolat segítségével építhessünk kedvenc építőkockáinkkal, valamint a felhőben tárolhassuk alkotásainkat. Az oldalhoz tartozó render farm pedig még ennél is izgalmasabb - gyakorlatilag a böngészőnkben állíthatjuk be a kívánt kompozíciót és ugyaninnen egy kattintással élethű képet készíthetünk építményünkről.
A szolgáltatás alapfunkciói ingyenesek, viszont természetesen nagyobb projektekért már fizetni kell. Nem is húzom a szót, inkább beszúrom ide is a táblázatot, ahol a lényeg látható:

Első renderelésem
A fenti képen látható, hogy 1.000.000 képpontig ingyenesen renderelhetünk. Ez annyit jelent, hogy mondjuk egy HD képet jó minőségben el tudunk készíteni. Nézzük hogyan is csináljuk ezt a Mecabricks Workshopban.
Először kell egy modell. Erre több megoldásunk is van: építünk egy sajátot, importálunk egy LEGO Digital Designer fájlt, vagy a Mecabricks könyvtárából választunk egy számunkra kedves építményt. (File->Import)
Ha ezzel megvagyunk, a 3D nézetből váltsunk át Render nézetbe, ezt bal oldalt fent tudjuk változtatni:

Itt jön a munka lényeges része. Legegyszerűbb ha a jobb oldalt elhelyezkedő paneleken végigmegyünk és minden beállítást megnézünk:

Render
• Credits - egyelőre nem fogunk Mecabrick Kreditet használni, így ezt a beállítást hagyjuk alaphelyzetben
• Width, Height - megadjuk a képünk felbontását. Mivel az ingyenes verziót használjuk, bizonyos határok között kell maradnunk, így ez legyen 1280x720 (HD)
• Percentage - 100%-ra kell állítani, a felbontás méretét határozza meg százalékban (tesztelésnél jól jöhet, mondjuk olyankor 15-20%-ra lehet tenni, így egy kis felbontású képet kapunk amin a színeket, megvilágítást tudjuk ellenőrizni)
• Samples - itt is maradhat az alapbeállítás, azaz a 200. Tulajdonképpen minél nagyobb értéket adunk meg itt, annál tovább rendereli a gép a kép egyes részeit, így jobb minőségű lesz. Mivel a render farmon a renderelés Blenderben történik, lehetőség adódott arra, hogy egy új funkciót, a Denoisert használjuk, ami a renderelés befejeztével még jobban kiszűri a zajokat a képünkön.
• Formats - kiválaszthatjuk, hogy milyen formátumban szeretnénk lementeni a képeket
• Look - előre beállított kontraszt, a listából én a "Medium High Contrast" beállítást szoktam használni
Compositing
Az ezen a fülön található beállítások segítségével finomhangolhatunk a képen (kontraszt, világosság, stb.), viszont ezek fizetős beállítások, így erről a következő cikkben lesz szó.
Images
Ez a fül alatt fognak megjelenni egy listában a kész képek, amelyeket letölthetünk.
Lighting
Egyelőre egyetlen beállítás van ezen a fülön, az is rögtön aktiválva van, ez pedig a HDRI használata. Ez is egy módja (és talán a legegyszerűbb módja) a megvilágításnak Blenderben, itt esetleg a megvilágítás erősségén érdemes állítani, nincs meghatározva, hogy milyen érték a megfelelő, hisz minden esetben más. :)
Floor
Ezen a fülön 3 féle alap közül választhatunk, valamint be tudjuk állítani annak színét. A "backdrop" akár háttérként is funkcionálhat, szerintem az a legélethűbb megoldás.
Background
Amennyiben nem választottunk alapot, akkor vagy átlátszó háttérrel rendereljük le a képet, vagy beállíthatunk egy háttérszínt ami a folyamat végén automatikusan hozzá lesz adva a képünkhöz.
Camera
Itt a kamera típusát tudjuk kiválasztani (Perspective/Orthographic), a látószöget (Field of view), valamint a Depth of Field beállítás érdekes lesz, hisz itt tudunk a fókusszal játszadozni, viszont ez is fizetős funkció, így erről is a következő cikkben fogok bővebben beszélni.
Fontos lenne azt is megjegyeznem, hogy a "Lock camera to view" beállítást érdemes rögtön kijelölni, így könnyedén mozgathatjuk a kamerát a kívánt szögbe, hisz ahhoz a nézethez rögzíti a kamerát, amit a képernyőn mi is látunk.
Parts
Számunkra itt egyelőre a "Logo on studs" beállítás érdekes, ezt kijelölve a LEGO kockák bütykeire rákerül a LEGO felirat, akárcsak a valóságban. A többi beállítás fizetős, viszont érdekes dolgokat lehet elérni velük: a kockákon karcolások, ujjlenyomatok, sérülések (Wear) lesznek láthatóak a beállítás kijelölésével, valamint a Colour Shift randomizálja a kockák színét (mert a valóságban is van árnyalatbeli eltérés egyforma színű kockák között). Az "Uneven Flatness" beállítással az építőelemeink nem lesznek teljesen simák, ez is hozzájárul ahhoz, hogy még élethűbben nézzen ki a modell a végleges képen. A "Randomize" beállítást alacsony értéken érdemes hagyni, mert a kockák forgatását randomizálja és magas értékeken érdekes eredményt érnénk el vele...khm... :)
És megtörténik a csoda
Miután minden beállítást leellenőriztünk, nincs más dolgunk mint a nagy "Render" gombra kattintani a Render fül alatt, és várni...

...de nem sokat, hisz egy ekkora kép körülbelül egy perc alatt elkészül. :)

Amit még megjegyeznék, hogy a Mecabricks Render Farm ingyenes részét csak kisebb modellek esetén lehet használni, mivel a fent látható táblázatból is olvasható, hogy a maximális fájlméret 20MB. Miután elkészült a kép, látható, hogy a többi LEGO tervező szoftverhez képest sokkal szebb eredményt tudtunk elérni, még akkor is, ha az a Mecabricks logó ott díszeleg a képünkön. :) A következő részben kitérek a fizetős funkciókra is, valamint elmondom, hogy szerintem megéri Mecabricks kreditet vásárolni, vagy sem. :) Addig is jó munkát! Ne felejtsétek el megosztani velünk a Mecabricksen készült képeiteket!
Íme az én első képem ami ott készült ma reggel:


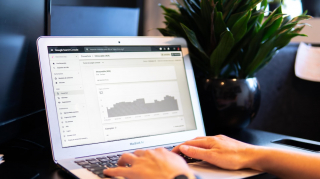
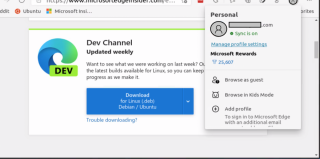

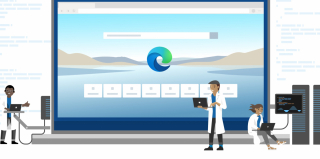
Hozzászólások
-